การติดตั้งตอร์
December 9, 2006
ปัจจุบันระบบของตอร์ (Tor) ได้พัฒนาให้สามารถติดตั้งและใช้ได้ไม่ยากนัก นอกจากนี้ยังมีโปรแกรมตอร์พาร์ค (Torpark) ซึ่งเป็นเว็บบราวเซอร์ที่มีการติดตั้งระบบตอร์ไว้พร้อมให้ใช้งานได้เลยอีกด้วย (อ่านรายละเอียดของตอร์ได้จากบทความที่แล้ว)
การติดตั้งระบบและใช้งานตอร์ด้วย Torpark
สำหรับการใช้งานที่สะดวกที่สุด สามารถติดตั้งโดยใช้ชุดโปรแกรม Torpark ซึ่งประกอบด้วยเว็บบราวเซอร์ Portable Firefox ที่ทำงานผ่านระบบตอร์ที่พร้อมให้ติดตั้งทันที การติดตั้งให้เข้าไปในหน้าดาวน์โหลด หลังจากโหลดโปรแกรมดังกล่าวจะได้โปรแกรมชื่อ Torpark_(หมายเลขรุ่น).exe ซึ่งเป็นโปรแกรม Torpark ที่ถูกย่อขนาดมา ให้เรียกโปรแกรมดังกล่าวทำงาน ซึ่งขยายตัวเองและสร้างโฟลเดอร์ชื่อ Torpark (ตามด้วยหมายเลขรุ่น) ในนั้นจะมีโปรแกรม Torpark.exe ซึ่งสามารถเรียกใช้งานได้ทันที
โปรแกรม Torpark จะพยายามเชื่อมต่อกับเครือข่ายตอร์ ถ้าเชื่อมได้จะเปิดโปรแกรมบราวเซอร์ที่มีลักษณะคล้ายกับ Firefox ขึ้นมาดังรูป

อย่างไรก็ตามบราวเซอร์ที่นำมาดัดแปลงนี้ไม่ได้รองรับการใช้งานภาษาไทย ดังจะสังเกตได้จากการตัดคำภาษาไทยที่ผิดพลาดในรูป
การติดตั้งระบบและใช้งานตอร์ประกอบกับเว็บบราวเซอร์เดิม
ถ้าไม่สะดวกในการใช้งาน Torpark เราติดตั้งระบบ Tor ลงในเครื่องได้โดยตรง แต่ขั้นตอนการติดตั้งจะซับซ้อนขึ้นเล็กน้อย เราสามารถดาวน์โหลดตอร์ได้ที่ http://tor.eff.org/download.html.en
หมายเหตุ: ถ้าเข้าเว็บหลักของตอร์ไม่ได้ ให้ทดลองเข้าจากเว็บสำรองตามรายชื่อด้านล่าง
ในที่นี้จะกล่าวถึงการติดตั้งภายใต้ระบบวินโดวส์เท่านั้น การติดตั้งภายใต้ระบบอื่น ๆ สามารถดูได้จากเว็บไซต์ดังกล่าว
ระบบตอร์ภายใต้วินโดวส์ประกอบด้วยโปรแกรมที่ทำงานร่วมกัน 3 โปรแกรม คือ Tor, Vidalia, และ Privoxy โปรแกรม Tor จะเป็นโปรแกรมทำงานหลัก โปรแกรม Vidalia เป็นโปรแกรมสำหรับติดต่อกับผู้ใช้ของ Tor และ Privoxy เป็นโปรแกรมที่ทำให้โปรแกรมอื่น ๆ ในเครื่อง สามารถทำงานผ่านระบบของ Tor ได้อย่างปลอดภัย
ในเว็บไซต์ดังกล่าว มีชุดติดตั้งที่มาพร้อมกับโปรแกรมทั้งสามแล้ว ให้เข้าไปที่หน้าดาวน์โหลด ให้เลือก Tor & Privoxy & Vidalia bundle
จากนั้นให้เรียกโปรแกรมติดตั้งดังกล่าวขึ้นมาทำงาน รายละเอียดในการติดตั้งโดยละเอียดดูได้จาก http://tor.eff.org/docs/tor-doc-win32.html.en
ขั้นตอนในการติดตั้งแบ่งเป็นสามขั้น
ขั้นที่ 1 ดาวน์โหลดและเรียกโปรแกรมติดตั้งระบบตอร์
เมื่อติดตั้งเรียบร้อยแล้ว จะมีไอคอนของ Privoxy และ Vidalia ปรากฏขึ้นที่แถบเครื่องมือด้านล่างขวาของหน้าจอ ดังนี้:
ไอคอนรูปหัวหอมจะแสดงสถานะของตอร์ ถ้าเป็นสีเขียวคือตอร์ทำงาน ถ้าเป็นสีดำคือหยุดทำงาน เราสามารถเลือกสั่งให้ตอร์ทำงานหรือหยุดทำงานโดยการคลิ๊กที่ไอคอนนี้ โดยจะมีเมนูดังรูปด้านล่างนี้
ขั้นที่ 2 ตั้งค่าให้กับเว็บบราวเซอร์เพื่อให้ใช้งานตอร์
การทำให้เว็บบราวเซอร์ทำงานผ่านระบบของตอร์ทำได้โดยการตั้งให้โปรแกรมใช้ Pivoxy เป็นตัวกลางในการติดต่อ (proxy) โดยทำได้ดังนี้
สำหรับเว็บบราวเซอร์ Firefox
สามารถดาวน์โหลดส่วนเพิ่มขยาย Torbutton ได้ที่ https://addons.mozilla.org/firefox/2275/
ส่วนเพิ่มขยาย (extension) นี้จะเป็นปุ่มที่แถบสถานะด้านล่างของโปรแกรม สำหรับสั่งให้ Firefox ทำงานผ่านตอร์หรือทำงานโดยตรง โดยเมื่อลงส่วนเพิ่มขยายนี้แล้วเรียกใช้ Firefox อีกครั้งที่แถบสถานะด้านล่างจะมีข้อความ Tor Disabled อยู่ ถ้าคลิกที่ข้อความนี้ จะเปลี่ยนข้อความเป็น Tor Enable ซึ่งจะทำให้ Firefox ทำงานผ่าน Privoxy ซึ่งใช้การเชื่อมต่อผ่านทางเครือข่ายตอร์ เมื่อต้องการเลิกติดต่อผ่านทางเครือข่ายตอร์ให้คลิกอีกครั้ง
หมายเหตุ: เว็บบราวเซอร์ Firefox มีรุ่นที่ปรับแต่งให้สามารถทำงานกับภาษาไทยได้โดยไม่มีปัญหา สามารถดาวน์โหลดได้ที่: http://www.mm.co.th/firefox โดยเลือก installer ของรุ่นล่าสุด
สำหรับเว็บบราวเซอร์ Internet Explorer
การรองรับการใช้งานตอร์ใน IE ค่อนข้างมีอยู่อย่างจำกัด โดยเราจะต้องเข้าไปแก้ค่าการติดตั้ง proxy เองทุกครั้งที่ต้องารใช้/เลิกใช้ระบบตอร์ โดยทำตามขั้นตอนดังนี้
ให้เลือกเมนู Tools / Internet Options
จากนั้นให้กดแถบ Connections จะได้หน้าต่างมีลักษณะดังรูปด้านล่าง
จากนั้นถ้าเชื่อมต่ออินเทอร์เน็ตด้วยโมเด็ม ให้กดเลือก Settings ที่กรอบ Dial-up and Virtual Private Network settings ถ้าเชื่อมต่ออินเทอร์เน็ตด้วย LAN ให้กดเลือก LAN Settings จากนั้นให้ตั้งค่าเครื่อง proxy เป็นเครื่อง 127.0.0.1 มีพอร์ตเชื่อมต่อเป็น 8118 ดังรูปด้านล่าง
เมื่อต้องการยกเลิกการใช้งานผ่านเครือข่าย Tor ให้กลับไปแก้ค่า proxy server ดังกล่าวให้เป็นเหมือนเดิม
ขั้นที่ 3 ทดลองใช้
สามารถทดลองเชื่อมต่อกับเว็บต่าง ๆ ถ้าระบบทำงานถูกต้องสังเกตว่าไอคอนของ Provoxy จะหมุน ถ้าไม่สามารถเข้าใช้เว็บต่าง ๆ ได้ ให้ตรวจสอบการตั้งค่าต่าง ๆ และอย่าลืมตรวจสอบว่าไอคอนรูปหัวหอมเป็นสีเขียวด้วย
รายชื่อเว็บสำรองของตอร์
http://tor.cypherpunks.at/
http://tor.cypherpunks.at/dist/
http://tor.depthstrike.com/
http://tor.depthstrike.com/dist/
http://download.berapla.de/mirrors/tor/
http://rem.spline.de/tor/
http://mirror.onionland.org/
http://mirror.onionland.org/dist/
http://tor.plentyfact.net/
http://tor.plentyfact.net/dist/
http://ftp.bit.nl/mirror/tor/
ftp://ftp.bit.nl/mirror/tor/
http://ftp.se.linux.org/crypto/tor/
ftp://ftp.se.linux.org/pub/crypto/tor/
http://tor.meulie.net/
ftp://libertarianactivism.com/tor.eff.org/dist/
ftp://ftp.cs.stevens.edu/pub/tor/
http://www.ghirai.com/tor/
http://www.theonionrouter.com/



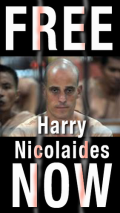
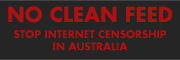



December 9, 2006 at 18:56
[…] การติดตั้งระบบตอร์ สำหรับการติดตั้งระบบตอร์ให้ดูที่บทความการติดตั้งตอร์ […]
January 16, 2007 at 9:44
การใช้งาน Tor ง่ายที่สุดคือปรับตั้ง sock ครับ
ในส่วนของ Proxy ให้เว้นช่องอื่นๆทั้งหมด แล้วใส่ช่อง socks ว่า
127.0.0.1 พอร์ต 9050 socks 4
January 16, 2007 at 21:07
มีคู่มือสำหรับ Linux บ้างมั้ยครับ ~ ~
January 6, 2020 at 10:51
[…] How to setup Tor (Thai): https://facthai.wordpress.com/2006/12/09/tor-setup/ […]